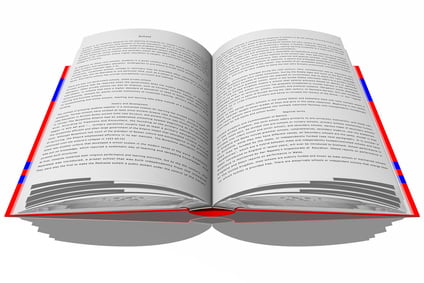Siga este curso, que le guiará paso a paso en las tareas iniciales para aprender a utilizar Mediator
- Introducción
- 1 Instalación y configuración inicial
- 2. Compañías, colaboradores, productos y tablas de comisiones
- 3. Clientes, patrimonio/riesgo, pólizas
- 3.1 ¿Cómo introducir póliza de autos, crédito, decesos, hogar, RC, vida, …?
- 3.2 ¿Cómo añadir o programar tareas en la agenda a una póliza?
- 3.3 ¿Cómo anotar tarea a un cliente (por ejemplo: captar nuevo cliente al vencimiento del seguro)?
- 3.4 ¿Cómo anular pólizas?
- 3.5 ¿Cómo crear un vínculo entre pólizas de distinto tomador?
- 3.6 Buscar pólizas con fecha de alta en un día (hoy, ayer, antes de ayer, …)
- 3.7 ¿Cómo buscar una póliza por el nº de póliza, matrícula, riesgo asegurado, tomador, conductor, dirección riesgo asegurado, nº de contrato, …?
- 3.8 ¿Cómo buscar una póliza de hogar, decesos, automóvil, caución, …? método avanzado
- 3.9 ¿Cómo buscar un cliente y visualizar toda su información (agenda, pólizas, recibos, siniestros, entregas a cuenta, comunicados, documentación, …)?
- 3.10 ¿Cómo buscar un cliente? método avanzado
- 3.11 Añadir asegurados a pólizas de decesos, asistencia médica, accidentes, …
- 3.12 Incluir accesorios en pólizas de autos
- 3.13 Introducir objetos de valor en pólizas de hogar, comercio, oficina, …
- 4. Recibos de producción, cartera, extornos y suplementos
- 5. Tramitando siniestros
- Anexo 1. Mantenimiento y copia de seguridad
Introducción
Mediator es una herramienta para gestionar su cartera de Seguros. Además, es un sistema de trabajo optimizado para agilizar todos los procesos, que usted Mediador de Seguros realiza a diario para ofrecer un mejor servicio a sus clientes.
1 Instalación y configuración inicial
1.1 Instalación
Requisitos Mediator monopuesto
Requisitos Mediator multipuesto en red local
A continuación encontrará una guía paso a paso para realizar la instalación de la aplicación. Instalación para versiones monopuesto, 1 ordenador. Instalación para versiones multipuesto 2 ó más puestos. Primero realice la instalación de Mediator en servidor y luego en cada puesto de trabajo.1.2 Configuración inicial
Antes de empezar a utilizar Mediator, compruebe la configuración
Siga estos pasos para revisar la configuración de Mediator:
- En Mediator vaya a Configuración
Menú principal → Utilidades → Configuración
- Sobre la ventana que se abre realice todos los ajustes que precise
- Para guardar los cambios haga clic en ‘Aceptar’
Vídeo explicativo
1.3 ¿Cómo añadir nuevos usuarios con acceso a Mediator y configurar permisos?
Agregue nuevos usuarios en Mediator y configure los permisos de las opciones para permitir al usuario: Crea nuevo, modificar, eliminar, …
Siga estos pasos para añadir un usuario:
- En Mediator vaya a Usuarios.
Menú principal → Utilidades → Usuarios
- Haga clic en ‘Nuevo ‘ o pulse en su teclado ‘ALT+N’.
- Rellene los datos del usuario.
Nombre = nombre del usuario (Juan, Laura, Alberto, …)
Contraseña = si deja vacio este dato, no se solicita contraseña para entrar en Mediator. - Haga clic en ‘Archivar’ o pulse en su teclado ‘ALT+A’.
- Ahora sobre la lista de permisos haga clic con el botón derecho del ratón para visualizar menú de opciones.
Elija activar todo para conceder permiso a todas las opciones.
O marque las opciones que desee y haga clic con botón derecho del ratón active/desactive permisos.
1.4 Configure los datos de su negocio en Mediator
Introduzca los datos de su empresa, para personalizar los documentos que genera Mediator
Al configurar los datos de su negocio, estos se muestran en la cabecera de los informes que genera Mediator. También puede utilizar esos datos para insertarlos en los documentos combinados.
Para configurar su dirección, teléfono, fax, … en Mediator siga estos pasos:
- En Mediator vaya a Personalizar aplicación.
Menú principal → Utilidades → Personalizar aplicación
- Sobre la ventana que se abre rellene los datos de empresa:
Vía, dirección, código postal, población, provincia, teléfono 1, …
- Cuando haya finalizado de introducir la información, haga clic en ‘Aceptar’ o pulse en su teclado ‘ALT+A’.
1.5 Configurar envío de correo electrónico desde Mediator
Más casos prácticos | Consultas | Comprar Mediator
ATENCIÓN
Recuerde actualizar Mediator a la última versión y realice copia de seguridad antes instalar actualizaciones e importación de ficheros de las aseguradoras.
Preparar datos para configurar correo electrónico
Antes de empezar, necesita la siguiente información sobre la cuenta de correo electrónico, que va a configurar en Mediator para realizar envíos:
- Dirección de correo electrónico
Ejemplos: info@sudominio.com, seguroslevante@gmail.com, mediadorseguros@hotmail.com, …. - Servidor de correo saliente (mail.sudominio.com, smtp.gmail.com, smtp-mail.outlook.com, …).
- Autentificación: Usuario (normalmente el mismo nombre de la dirección de correo electrónico) y contraseña.
Si no conoce esta información, contacte con su proveedor de dominio y correo electrónico.
Ya tengo los datos de configuración del correo electrónico
Si ya tiene los parámetros de configuración de su correo electrónico, siga estos pasos:
- En Mediator vaya a Configuración
Menú principal → Utilidades → Configuración - Entre en la pestaña ‘Correo electrónico’
Haga clic en la pestaña Correo electrónico - Ahora introduzca los siguientes parámetros:
Dirección correo electrónico: Su correo (Ejemplo: info@sudominio.com)
Correo saliente: Servidor: (Ejemplo: smtp.sudominio.com)
– Correos gmail = smtp.gmail.com. Necesitará ir a habilitar uso correo desde otras aplicaciones
– Correos outlook = smtp.office365.com
Correo saliente: Puerto: 587
Usuario: Introduzca dirección correo electrónico (Ejemplo: info@sudominio.com)
Contraseña: Introduzca contraseña de la cuenta de correo electrónico - Compruebe que la configuración es correcta
Introduzca un correo electrónico de destino en ‘Correo electrónico de prueba’ y haga clic en ‘Probar’. - Guarde la configuración
Haga clic en ‘Aceptar’ o pulse en su teclado ‘ALT+A’.
Otros casos prácticos
1.6 Configurar Mediator para enviar mensajes SMS
Introduzca los ajustes necesarios en Mediator para utilizar Mensator envío de mensajes SMS
Compruebe si tiene Mensator activo
Siga estos pasos:
- En Mediator compruebe que tiene la opción de Menú Mensator.
Menú principal → Utilidades → Mensator
Nota: Si no tiene esta opción solicítela ahora mismo, contáctenos
Configurar Mensator
Tenga a mano su usuario y contraseña de Mensator y siga estos pasos:
- En Mediator vaya a Configuración de Mensator.
Menú principal → Utilidades → Mensator → Configuración
- Sobre la ventana que se abre rellene los datos:
Usuario: su usuario para Mensator
Contraseña: su contraseña para Mensator
Remitente: Elija texto o número de teléfono y introduzca un valor
Correo electrónico: Indique el corre electrónico donde se enviarán los mensajes de acuse de entrega.
País: Elija su país. - Cuando haya finalizado de introducir la información, haga clic en ‘Aceptar’ o pulse en su teclado ‘ALT+A’.
2. Compañías, colaboradores, productos y tablas de comisiones
2.1 ¿Cómo añadir compañías aseguradoras?
Agregue compañías que utilizará posteriormente en pólizas, recibos y siniestros
Siga estos pasos para añadir una compañía:
- En Mediator vaya a Compañías.
Menú principal → Ficheros → Compañías
- Haga clic en ‘Nuevo ‘ o pulse en su teclado ‘ALT+N’.
- Sobre el formulario Compañía introduzca los datos de la compañía.
Ver descripción de los datos (nombre, dirección, teléfono, estado, …) de la compañía
- Para archivar nueva compañía, una vez haya terminado de introducir los datos, haga clic en ‘Guardar’ o pulse en su teclado ‘ALT+G’.
Si necesita ayuda haga clic en el botón ‘F1 Ayuda’ o pulse en su teclado ‘F1’.
2.2 ¿Cómo añadir proveedores de seguros?
Agregue proveedores (Mediadores de seguros) con los que contrata pólizas, cuando no tiene código de agencia para operar directamente con la compañía
Siga estos pasos para añadir un proveedor:
- En Mediator vaya a Proveedores.
Menú principal → Ficheros → Proveedores
- Haga clic en ‘Nuevo ‘ o pulse en su teclado ‘ALT+N’.
- Sobre el formulario Proveedor rellene los datos del proveedor.
Compruebe que Estado = Activo’
- Haga clic en ‘Guardar’ o pulse en su teclado ‘ALT+G’.
Si necesita ayuda haga clic en el botón ‘F1 Ayuda’ o pulse en su teclado ‘F1’.
2.3 ¿Cómo añadir productos de autos, hogar, decesos, vida, caución, rc, … y comisiones de las aseguradoras?
Junto con las compañías que trabaja, también necesitará incluir en Mediator los productos de estas para gestionar mejor pólizas, recibos y siniestros, dependiendo del tipo de producto, garantías y las comisiones
Hemos separado la explicación para añadir productos en 3 apartados:
- A. Añadir producto.
- B. Añadir garantías del producto.
- C. Añadir comisión de la compañía.
Quizás le puede interesar: ¿Cómo añadir colaboradores (subagentes y cobradores), configurar retenciones y comisiones?
A. Añadir producto.
Siga estos pasos para añadir un producto en Mediator:
- En Mediator vaya a Productos.
Menú principal → Ficheros → Productos y comisiones
- Haga clic en botón ‘Nuevo’ o pulse ‘ALT+N’.
- Rellene los datos básicos del producto:
Nº producto = 0 (deje que Mediator asigne un código).
Producto = Nombre descripción producto (mi coche, autos plus, hogar Golden, Dental premium, …).
Compañía = Seleccione o añada nueva compañía.
Estado = Activo.
Tipo = Autos o Diversos.
Ramo = Seleccione o cree el ramo al que pertenece el producto (Autos, hogar, decesos, vida, caución, rc, pyme, Comunidades, …).
Comisión compañía sobre = la comisión se calcula sobre: prima, prima neta o prima total del recibo. - Haga clic en ‘Guardar’ o pulse ‘ALT+G’.
- Vaya a los apartados que encontrará más abajo, para añadir garantías y comisiones al producto.
B. Añadir garantías a un producto
- Ir a la pestaña ‘1 Garantías’.
- Haga clic con botón derecho del ratón sobre la lista de garantías (que está vacía) y en el menú desplegable clic en ‘Nuevo’.
- Observe que Mediator inserta una fila nueva.
- En la columna Garantía = Seleccione una garantía.
- En la columna Valor = Indique el valor por defecto (Incluida, Excluida, 30.000 €, 5 días, …).
- Para añadir más garantías al producto, repita estos pasos desde el punto 2.
Cuando termine de incluir garantías en el producto, haga clic en ‘Guardar’ o pulse ‘ALT+G’.
C. Añadir comisión de la compañía.
Configurar la comisión que paga la compañía/proveedor para el producto.
- Ir a la pestaña ‘2 Comisión compañía’.
- Haga clic con botón derecho del ratón sobre la lista de comisiones (que está vacía) y en el menú desplegable clic en ‘Nuevo’.
- Observe que Mediator inserta una fila nueva.
- En la columna Prima = Seleccione Comisión única.
- En la columna Porcentaje = Comisión compañía sobre, valor general del producto.
- Ahora introduzca los porcentajes para cada año.
- Si necesita añadir más de una comisión para el mismo producto (en productos con prima y comisión desglosada), repita estos pasos desde el punto 2.
Cuando termine de incluir garantías en el producto, haga clic en ‘Guardar’ o pulse ‘ALT+G’.
2.4 ¿Cómo añadir colaboradores (subagentes y cobradores), configurar retenciones y comisiones?
Agregue colaboradores, subagentes y cobradores. Configure las comisiones y sus retenciones
Siga estos pasos para añadir un colaborador:
- En Mediator vaya a Subagentes y cobradores.
Menú principal → Ficheros → Subagentes y cobradores
- Haga clic en ‘Nuevo ‘ o pulse en su teclado ‘ALT+N’.
- Sobre el formulario Colaborador rellene los datos:
Nombre, teléfono, correo electrónico, …
Compruebe que Estado = ‘Activo’
Retención = % de retención que se aplica en las liquidaciones de comisiones del colaborador. - Haga clic en ‘Guardar’ o pulse en su teclado ‘ALT+G’.
Configurar comisiones del colaborador
En Mediator existen 2 métodos para aplicar comisiones a los colaboradores
- A. Porcentaje fijo de producción y de cartera para todos los productos. Ejemplo: 50% de comisión en producción y 40% de comisión en cartera.
- B. Porcentaje por cada producto, para 1 primer año hasta 8 año y sucesivos, sobre prima total, prima bruta, prima neta o comisión de la compañía.
A. Porcentaje fijo de producción y de cartera para todos los productos.
Para configurar este tipo de comisiones siga estos pasos:
- Abra el formulario del colaborador con todos sus datos:
Comisión = Fija
Comis. producción = porcentaje en producción.
Comis. cartera = porcentaje en cartera - Haga clic en ‘Guardar’ o pulse en su teclado ‘ALT+G’.
B. Porcentaje por cada producto, para 1 primer año hasta 8 año y sucesivos, sobre prima total, prima bruta, prima neta o comisión de la compañía.
Para configurar este tipo de comisión siga estos pasos:
Cree una grupo de comisiones con el mismo número para cada producto:
- Abra el formulario de cada producto y repita los siguientes pasos en cada producto
- Haga clic en la pestaña ‘3 Comisiones colaboradores’.
- Ahora haga clic con el botón derecho del ratón sobre la lista de comisiones y luego clic en ‘Nuevo’.
- Introduzca los datos del grupo de comisión:
Grupo comisión = número grupo de comisión (Ejemplo 1, 2, 3).
Comisión comercial.
Calcular comisión sobre = Elija: Prima, Prima neta, Prima total o Comisión compañía.
1º año … 8º año = porcentaje.Comisión de cobro.
Aplicar comisión cobrador = No (para pagar sólo comisión comercial, cuando el subagente y cobrador del recibo sean el mismo colaborador) Sí (para pagar comisión comercial y comisión de cobro, cuando el subagente y el cobrador son el mismo colaborador).
Mínimo comisión cobrador = importe mínimo comisión de cobro.
Comisión cobrador = porcentaje sobre el total del recibo.
Máximo comisión cobrador = importe máximo comisión de cobro. - Haga clic en ‘Guardar’ o pulse en su teclado ‘ALT+G’.
Una vez ha creado el grupo de comisión en todos los productos, asigne el grupo de comisión al colaborador:
- Abra el formulario del colaborador
- Haga clic en ‘Guardar’ o pulse en su teclado ‘ALT+G’.
Comisión = Grupo
Grupo comisión = nº de grupo creado en los productos
Si necesita ayuda haga clic en el botón ‘F1 Ayuda’ o pulse en su teclado ‘F1’.
3. Clientes, patrimonio/riesgo, pólizas
3.1 ¿Cómo introducir póliza de autos, crédito, decesos, hogar, RC, vida, …?
Aprenda a introducir en Mediator: cliente, póliza y recibo en un mismo paso
Siga estos pasos:
- En Mediator vaya a Pólizas.
Menú principal → Pólizas → Propuestas y pólizas
Desde la ventana principal de Mediator, también puede ir a la barra vertical de acceso rápido y hacer clic en ‘Añadir póliza nueva’. Si utiliza este método, vaya al paso 3.
- Se abrirá la ventana Pólizas. Ahora haga clic en ‘Nuevo’ o pulse en su teclado ‘ALT+N’.
- Sobre la ventana que se abre, elija una de las siguientes opciones:
- Individual, para póliza estándar (opción habitual).
- Reemplazo, para reemplazar una póliza.
- Colectiva, para añadir póliza base de un colectivo.
- Certificado a colectiva, para añadir póliza/certificado a una póliza colectiva.
- Sobre el formulario Pólizas introduzca los datos del nuevo contrato.
- Cada vez que realice cambios en la póliza haga clic en ‘Guardar’ o pulse en su teclado ‘ALT+G’ para archivar la póliza.
y haga clic en ‘Aceptar’
Añadir recibo
Al introducir una póliza, Mediator añade automáticamente el primer recibo, si la póliza al ser archivada está en vigor.
3.2 ¿Cómo añadir o programar tareas en la agenda a una póliza?
Anote tareas en las pólizas, para recordar acciones a realizar y trabajos realizados
Ejemplos:
- Tarea para solicitar documentación al cliente, al día siguiente
- Tarea seguimiento para ver si el cliente ha traído copia firmada de la póliza.
- Tarea para recordar al vencimiento del recibo, revisar las primas de la póliza.
- …
Para realizar el proceso siga estos pasos:
- Abrir Póliza. Busque una póliza para añadir tarea.
- Una vez tiene abierta la ventana con todos los datos de la póliza, vaya a ‘Tareas’.
- Sobre la lista de tareas haga clic con botón derecho del ratón y sobre el menú que se despliega, haga clic en ‘Nueva’.
- Ahora rellene el formulario con los datos de la nueva tarea y haga clic en ‘Aceptar’ para guardarla.
3.3 ¿Cómo anotar tarea a un cliente (por ejemplo: captar nuevo cliente al vencimiento del seguro)?
Anote tantas tareas como necesite a un mismo cliente y lleve el control de su cartera
Para realizar el proceso siga estos pasos:
- Abrir cliente. Utilice uno de estos métodos:
- Menú principal → Mediador → Gestión clientes. Abrir cliente.
- Menú principal → Ficheros → Clientes. Buscar cliente y doble clic para abrir cliente.
- Una vez tiene abierta la ventana con todos los datos del cliente, vaya a ‘Tareas’.
- Sobre la lista de tareas haga clic con botón derecho del ratón y sobre el menú que se despliega, haga clic en ‘Nueva’.
- Ahora rellene el formulario con los datos de la nueva tarea y haga clic en ‘Aceptar’ para guardarla.
3.4 ¿Cómo anular pólizas?
El cliente cancela renovación póliza, no paga el recibo, … anule la póliza
Si quiere anular una póliza, siga estos pasos:
- Abrir Pólizas. Menú principal → Pólizas → Propuestas y pólizas
- En la ventana que se abre, busque la póliza que desea anular.
- Abrir póliza, para visualizar toda la información (nº de contrato, nº de póliza, …).
- Ahora vaya a la caja Estado y seleccione ‘Anulada’. Indique la fecha de baja y motivo de anulación.
- Para archivar los cambios, haga clic en ‘Guardar’ o pulse ‘ALT+G’.
3.5 ¿Cómo crear un vínculo entre pólizas de distinto tomador?
Para controlar grupos de interés (familias, trabajadores de una misma empresa, miembros de una asociación, …), utilice vínculos de pólizas para agrupar pólizas de distintos tomadores
Siga estos pasos para crear un vínculo agrupando varias pólizas:
- En Mediator vaya a Vínculos de pólizas.
Menú principal → Pólizas → Vínculos
- Haga clic en ‘Nuevo ‘ o pulse en su teclado ‘ALT+N’.
- Sobre el formulario Vínculo de pólizas introduzca fecha y nombre del vínculo.
- Haga clic en ‘Guardar’ o pulse en su teclado ‘ALT+G’.
- Después de guardar el nuevo vínculo de pólizas, vaya a la pestaña ‘1 Pólizas vinculadas’ e incluya las pólizas.
Para incluir, excluir o abrir pólizas, haga clic con botón derecho del ratón en la lista de pólizas vinculadas o haga clic en los botones
3.6 Buscar pólizas con fecha de alta en un día (hoy, ayer, antes de ayer, …)
Busque rápidamente todas las pólizas que se han dado de alta en el día que necesite
Por ejemplo: Ver todas las pólizas que se dieron de alta ayer o cualquier otro día.
Para realizar esta búsqueda siga estos pasos:
- En Mediator vaya a Propuestas y pólizas.
Menú principal → Pólizas → Propuestas y pólizas
- Establezca estas opciones de búsqueda:
Buscar = Fecha de alta
Fecha de alta = ‘escriba una fecha’ - Ahora pulse en su teclado ‘Intro’ y Mediator mostrará en la lista todas las pólizas encontradas con la fecha de alta que especifique.
3.7 ¿Cómo buscar una póliza por el nº de póliza, matrícula, riesgo asegurado, tomador, conductor, dirección riesgo asegurado, nº de contrato, …?
Busque pólizas utilizando diversos criterios y visualice toda la información de una póliza
Siga los pasos que le indicamos a continuación:
- Abrir Pólizas. Menú principal → Pólizas → Propuestas y pólizas
- En la ventana que se abre, vaya a la caja de selección buscar y elija el criterio de búsqueda (Nº póliza+certificado/Nº contrato).
- Ahora en la caja Buscar escriba el argumento (nº póliza o nº contrato interno de mediator) y pulse ‘Intro’.
- Mediator realiza la búsqueda, mostrando en la lista aquellas pólizas que cumplan con las condiciones especificadas.
Observe que en la caja desplegable ‘Buscar’, puede seleccionar otros criterios de búsqueda: Tomador, Riesgo asegurado, Matrícula/Referencia, …)
3.8 ¿Cómo buscar una póliza de hogar, decesos, automóvil, caución, …? método avanzado
En este caso práctico, vamos a ver cómo buscar pólizas, utilizando los métodos avanzados disponibles en Mediator, para encontrar pólizas fácilmente.
En la gestión diaria de la cartera de seguros, realizamos muchas búsquedas de póliza, habitualmente por el nº de póliza, nombre tomador, matrícula, …
Para realizar estos ejemplos en Mediator vaya a
Menú principal -> Póliza -> Propuestas y pólizas
Buscar una póliza cuando …
… tiene el nº de póliza
Haga clic en el desplegable ‘Buscar’ y elija ‘Nº póliza+cer…’.
Ahora en ‘Escriba Nº póliza+cer… y pulse intro’, utilice las siguientes variantes:
- Escriba 90127813 y pulse Intro – Busca todas las pólizas con nº de póliza que comience con 90127813.
- Escriba 90127 y pulse Intro – Busca todas las pólizas cuyo nº de póliza comience con 90127.
… tiene el nº de matrícula
Haga clic en el desplegable ‘Buscar’ y elija ‘Matrícula/Referencia’.
Ahora en ‘Escriba Matrícula/Referencia y pulse intro’, utilice estas variantes:
- Escriba MU3495BJ y pulse Intro – Busca todas las pólizas cuya matrícula comience con MU3495BJ.
- Escriba MU34 y pulse Intro – Busca todas las pólizas cuya matrícula comience con MU34. Por ejemplo: MU3495BJ, MU3478AP, MU3412AB, …
… tiene el nombre del tomador
Para buscar pólizas con el nombre del tomador, haga clic en el desplegable ‘Buscar’ y elija ‘Tomador’.
Ahora en ‘Escriba Tomador y pulse intro’, pruebe estas variantes:
- Escriba Pedro y pulse Intro – Busca todas las pólizas de tomadores cuyo nombre/apellidos contenga la palabra Pedro.
- Escriba Pedro García y pulse Intro – Busca todas las pólizas de tomadores cuyo nombre/apellidos contengan las palabras Pedro y García. Por ejemplo Pedro García Aguado ó Pedro Aguado García, pero también Pedro García Cifuentes, Pedro Toledo García, ….
- Escriba Pedro Aguado García y pulse Intro – Busca todas las pólizas de tomadores cuyo nombre/apellidos contengan las palabras Pedro, Aguado y García. Por ejemplo Pedro García Aguado, Pedro Aguado García, Pedro Javier García Aguado, …
- Ahora escriba sólo las primeras letras Ped Ag Garc y pulse Intro – Busca todas las pólizas de tomadores cuyo nombre/apellidos contengan las palabras Ped, Ag y Gar. Por ejemplo Pedro Garcerán Aguado, Pedro Agudo García, Pedro Javier Garcerán Agulló, …
… tiene el riesgo asegurado
Para buscar pólizas con el riesgo asegurado, haga clic en el desplegable ‘Buscar’ y elija ‘Riesgo asegurado’.
Ahora en ‘Escriba Riesgo asegurado y pulse intro’, pruebe estas variantes:
- Escriba Seat y pulse Intro – Busca todas las pólizas que incluyan la palabra Seat en el Riesgo asegurado. Por ejemplo Seat Córboda, Seat León, …
- Escriba Seat Toledo y pulse Intro – Busca todas las pólizas que incluyan las palabras Seat y Toledo en el Riesgo asegurado. Por ejemplo Seat Toledo 1.8, Seat Toledo 2.0 Sport, …
- Escriba Seat 2. y pulse Intro. – Busca todas las pólizas que incluyan la palabra Seat, el número 2 y el símbolo de puntuación . en el Riesgo asegurado. Por ejemplo Seat Toledo 2.2, Seat Toledo 2.0 Sport, Seat León 2.0, …
- Ahora escriba sólo las primeras letras Se Tol Spo y pulse Intro – Busca todas las pólizas que incluyan las palabras Se, Tol y Spo en el Riesgo asegurado. Por ejemplo Seat Toledo 2.0, Seat Toledo 1.8 Sport, …
… tiene la dirección del riesgo asegurado
Haga clic en el desplegable ‘Buscar’ y elija ‘Dirección riesgo asegurado’.
Ahora en ‘Escriba Dirección riesgo asegurado y pulse intro’, pruebe estas variantes:
- Escriba Claudio Coello y pulse Intro – Busca todas las pólizas que incluyan las palabras Claudio y Coello en la Dirección del riesgo asegurado. Por ejemplo CL Claudio Coello 13 4ºA, CL Claudio Coello 45 Piso 3, PS Coello Claudio 4 Escalera 1 Piso 3, …
- Escriba Clau Co y pulse Intro – Busca todas las pólizas que incluyan las palabras Clau y Co en al Dirección del riesgo asegurado. Por ejemplo PS Claudia Contreras 20, CL Claudio Coello 12, …
3.9 ¿Cómo buscar un cliente y visualizar toda su información (agenda, pólizas, recibos, siniestros, entregas a cuenta, comunicados, documentación, …)?
Cuando está realizando alguna gestión con un cliente, obtenga una vista completa de toda la información del cliente
Mediator incorpora Gestión clientes, una ventana que permite visualizar y trabajar con toda la información relacionada con un cliente: Datos personales, pólizas en vigor, recibos pendientes, …
En este caso práctico vamos a buscar un cliente para visualizar toda su información desde una misma ventana, para ello siga estos pasos:
- Abrir Gestión clientes. Menú principal → Mediador → Gestión clientes
- En la ventana que se abre, escriba el primer apellido de un cliente y pulse ‘Intro’.
- Si Mediator encuentra varios clientes que tienen ese mismo apellido, mostrará una lista desplegable para que pueda seleccionar el que desee.
- Compruebe entonces toda la información que se muestra.
- Entre en las pestañas de: Pólizas, recibos, … para ver más información.
- En las distintas listas que se muestran en las pestañas, con el ratón haga clic derecho para ver más opciones o doble clic para abrir ventana con detalle de la información seleccionada.
Este es sólo un ejemplo. Desde la opción Gestión clientes puede buscar clientes por: nº de cliente, nombre, teléfono, fax, correo electrónico, persona de contacto, …
3.10 ¿Cómo buscar un cliente? método avanzado
Vamos a ver métodos rápidos y avanzados para buscar clientes cuando, tiene sólo el nombre o un apellido o el teléfono o los primeros dígitos del nif o ….
Para realizar estos ejemplos en Mediator vaya a
Menú principal -> CRM -> Clientes
Buscar un cliente cuando …
… tiene el Nombre / nif / Marca o alias / Persona de contacto / Teléfono / Móvil / Dirección / Correo electrónico
Haga clic en el desplegable ‘Buscar’ y elija ‘Nombre/Nif/Marca/…’.
Ahora en ‘Escriba Nombre/Nif/Marca/… y pulse intro’, utilice las siguientes variantes:
- Escriba Juan y pulse Intro – Busca todos los clientes que incluyan la palabra Juan en Nombre o Apellidos o Marca, …
Para este ejemplo Mediator puede mostrar:
Clientes que se llamen Juan, Juan Francisco, Jose Juan, …
Clientes con dirección en CL Juan de la cosa, AV Juan XIII, …
Clientes con persona de contacto Juan, Pedro Juan, Juan Luis, …
Clientes con nombre de la marca/alias Juan, Juancho, Frutas juanfran, …
Clientes con correo electrónico juan2390@gmail.com, juan.ponce@hotmail.es, … - Escriba Juan García y pulse Intro – Busca todos los clientes que incluyan las palabras Juan y García en Nombre, Apellidos, Marca, …
Para este ejemplo Mediator puede mostrar:
Clientes que se llamen Juan García, Juan Francisco Pérez García, Jose Juan García, …
Clientes con dirección en CL Juan Garcia Grance, AV Juan Martín García, …
Clientes con persona de contacto Juan Montero García, Pedro Juan García, …
Clientes con nombre de la marca/alias Frutas Juan García, … - Escriba 22980 y pulse Intro – Busca todos los clientes que incluyan en su Nombre, Marca, Persona de contacto o dirección el número 22980. También buscará los clientes qcuyo Nif, teléfono, móvil, fax o correo electrónico comience por 22980.
Para este ejemplo Mediator puede mostrar:
Clientes cuyo Nif sea 22980123T, 22980781S, …
Clientes cuyo teléfono, fac o movil sea 229801980, 229801212.
Incluso clientes cuyo correo electrónico sea 22980pepe@gmail.com, 22980casa@hotmail.es, … - Escriba sólo las primeras letras del nombre y apellidos Ped Ag Garc y pulse Intro – Busca todos los clientes que en su Nombre, Marca, Persona de contacto o dirección incluyan las palabras Ped Ag y Garc.
Para este ejemplo Mediator puede mostrar:
Clientes cuyo Nombre sea Pedro Aguado Garcia, Pedro Aguilar Garcerán, …
3.11 Añadir asegurados a pólizas de decesos, asistencia médica, accidentes, …
En pólizas que incluyen varios asegurados, vamos a ver como añadir los datos de una o varias personas dentro de una misma póliza
Para ello siga estos pasos:
- En Mediator, Modifique o introduzca una póliza nueva que requiera varios asegurados.
- Estando en el formulario de la póliza en cuestión, haga clic en la pestaña ‘Asegurados’.
- Dentro de la pestaña Asegurados, sobre la tabla de asegurados, haga clic con botón derecho del ratón y en el menú desplegable, clic en ‘Nuevo’. También puede hacer clic en botón Nuevo.
- Ahora escriba la información de un asegurado:
Fecha de alta: Cuando se añade el asegurado a la póliza
Nif
Apellidos
Nombre
Fecha de nacimiento
Capital asegurado - Repita los pasos 3 y 4 para añadir más asegurados.
- Si ya no necesita incluir más asegurados, archive los cambios que ha realizado en la póliza. Para ello haga clic en ‘Guardar’ o pulse un su teclado ‘ALT+G’.
3.12 Incluir accesorios en pólizas de autos
En pólizas de autos, algunas veces es necesario incluir los accesorios, para ello Mediator incorpora la opción riesgos adicionales
Siga estos pasos para incluir accesorios en una póliza:
- En Mediator, Modifique o introduzca una póliza nueva de autos que requiera incluir accesorios.
- Estando en el formulario de la póliza en cuestión, haga clic en la pestaña ‘Riesgos adicionales’.
- Dentro de la pestaña Riesgos adicionales, sobre la tabla, haga clic con botón derecho del ratón y en el menú desplegable, clic en ‘Nuevo’. También puede hacer clic en botón Nuevo.
- Ahora escriba la información del accesorio:
Fecha de alta: Cuando se añade el accesorio a la póliza
Riesgo adicional: Descripción del accesorio
Valor - Repita los pasos 3 y 4 para añadir más accesorios.
- Si ya no necesita incluir más accesorios, archive los cambios que ha realizado en la póliza. Para ello haga clic en ‘Guardar’ o pulse un su teclado ‘ALT+G’.
3.13 Introducir objetos de valor en pólizas de hogar, comercio, oficina, …
Algunas veces es necesario incluir objetos de valor especial en las pólizas, para ello Mediator incorpora la opción riesgos adicionales
Siga estos pasos para incluir objetos de valor especial en una póliza:
- En Mediator, Modifique o introduzca una póliza nueva que requiera incluir objetos de valor.
- Estando en el formulario de la póliza en cuestión, haga clic en la pestaña ‘Riesgos adicionales’.
- Dentro de la pestaña Riesgos adicionales, sobre la tabla, haga clic con botón derecho del ratón y en el menú desplegable, clic en ‘Nuevo’. También puede hacer clic en botón Nuevo.
- Ahora escriba la información del objeto:
Fecha de alta: Cuando se añade el objeto a la póliza
Riesgo adicional: Descripción del objeto
Valor: Valoración del objeto - Repita los pasos 3 y 4 para añadir más objetos de valor.
- Si ya no necesita incluir más objetos, archive los cambios que ha realizado en la póliza. Para ello haga clic en ‘Guardar’ o pulse un su teclado ‘ALT+G’.
4. Recibos de producción, cartera, extornos y suplementos
4.1 Métodos para introducir recibos de producción, cartera, extornos y suplementos
Atendiendo al tipo de recibo encontrará en Mediator varios métodos para añadirlo a la póliza
Elija una opción para aprender los distintos métodos
A. Primer recibo de la póliza
Es el recibo que acompaña a una póliza nueva. También puede ser el primer recibo que se añade a una póliza antigua para empezar a gestionar los recibos.
- Método 1. Añadir recibo al introducir póliza. Este recibo se añade automáticamente al introducir la póliza en Mediator. Leer caso práctico: ¿Cómo introducir póliza de autos, crédito, decesos, hogar, RC, vida, …?
B. Segundo recibo y sucesivos
Son los recibos de cartera de una póliza. Utilice estos métodos también para recibos durante el año de producción con pago fraccionado (ejemplo: póliza nueva mensual, 2º, 3er, 4º hasta el 12 son recibos de producción).
- Método 1. Importar recibos. Añadir recibos con fichero facilitado por la aseguradora utilizando Conexmed. Leer caso práctico: Importar fichero de recibos de aseguradoras utilizando CONEXMED
- Método 2. Introducir conjunto de recibos. Añadir recibos a partir de un listado. Leer caso práctico: Introducir un conjunto de recibos ¿Existe algún método para añalirlos con agilidad?
- Método 3. Renovación automática. Recibos que mantienen las mismas primas durante varias renovaciones (seguros de decesos, asistencia médica, …). Leer caso práctico: Renovación automática de recibos
- Método 4. Introducir recibo a una póliza. Metodó simple para añadir un recibo. Leer caso práctico: ¿Cómo añadir un recibo de producción o cartera a una póliza?
C. Suplementos y extornos
Siempre que haya un cambio en el riesgo o las coberturas de una póliza, la aseguradora emite un recibo de extorno o suplemento.
- Método 1. Introducir recibo de extorno o suplemento. APrenda cómo añadir estos recibos. Leer caso práctico: ¿Cómo añadir un recibo de extorno o suplemento a una póliza?
4.2 ¿Cómo obtener listado con pólizas por vencimiento del recibo?
Más casos prácticos | Consultas | Comprar Mediator
ATENCIÓN
Recuerde actualizar Mediator a la última versión y realice copia de seguridad antes instalar actualizaciones e importación de ficheros de las aseguradoras.
En este caso práctico aprenderá a realizar un listado con pólizas que, están en vigor y tienen vencimiento del recibo en un período determinado
El uso habitual de este listado, es buscar pólizas con vencimiento de recibo para el próximo mes.
Siga estos pasos:
- En Mediator vaya a Informe propuestas y pólizas compañía.
Menú principal → Pólizas → Informe propuestas y pólizas compañías - Sobre la ventana que se abre fije las siguientes condiciones:
Ejemplo: Póliza con vencimiento de recibo en el mes de agosto de 2020
Estado póliza = Vigor
Vto. recibo = De 01/08/2020 A 31/08/2020 (o cualquier otro rango de fechas que le interese) - Ahora haga clic en ‘Analizar’ o pulse en su teclado ‘ALT+Z’. Mediator procesa el filtro y muestra tabla con las pólizas encontradas.
Otros casos prácticos para Informe de pólizas
4.3 Informe listado mensual comparando importe total recibo nuevo con anterior
Todos los meses usted introduce en Mediator los recibos de cartera y producción. Y una de las dudas que puede surgir es ¿cual es la diferencia entre el importe total del recibo actual y el anterior?
Para resolver esa duda vamos a generar un informe con los recibos nuevos, mostrando debajo de cada recibo el importe y la diferencia con el recibo anterior.
Siga estos pasos para realizar el informe:
- Abrir ventana Informe recibos compañías. Menú principal → Recibos → Informe recibos compañías.
- En la condición ‘Fecha efecto’ introduzca un rango de fechas (normalmente un mes). Ejemplo De ’01/01/2015′ A ’31/01/2015′.
- Haga clic en ‘Analizar’ o pulse ‘ALT+Z’.
- Seguidamente Mediator mostrará en pantalla lista con todos los recibos con fecha de efecto enero de 2015.
- Ahora haga clic en ‘Enviar’ o pulse ‘ALT+V’. Sobre la ventana de Enviar, fije las opciones que desee para el informe.
- Para nuestro informe, haga clic en ‘Opciones’ o pulse ‘ALT + O’, marque la casilla ‘Recibo anterior’ y clic en ‘Aceptar’.
- Haga clic en ‘Presentación preliminar’ o pulse ‘ALT+P’.
- Sobre la visual del informe que se muestra en pantalla, compruebe los recibos que incluyen una 3ª línea, donde está
Nº recibo anterior, la diferencia en euros y porcentaje y el importe total
4.4 ¿Cómo añadir o programar tareas en agenda a un recibo?
Anote tareas en los recibos, para recordar acciones a realizar y trabajos realizados
Ejemplos:
- Tarea enviar aviso de cobro al cliente.
- Tarea seguimiento cobro.
- Tarea anotar recibo devuelto de banco.
- Tarea para recordar vencimiento cobro recibo.
- …
Para anotar o programar tarea en un recibo, siga estos pasos:
- Abrir Recibo. Busque el recibo al cual quiere añadir tarea.
- Una vez tiene abierto el formulario con todos los datos del recibo, vaya a ‘Tareas’.
- Sobre la lista de tareas haga clic con botón derecho del ratón y sobre el menú que se despliega, haga clic en ‘Nueva’.
- Ahora rellene el formulario con los datos de la nueva tarea y haga clic en ‘Aceptar’ para guardarla.
5. Tramitando siniestros
5.1 ¿Cómo añadir un siniestro de autos, crédito, decesos, hogar, RC, vida, …?
Controle la gestión de siniestros, contrarios, peritación, servicios, seguimiento, …
Para introducir un siniestro siga estos pasos:
- En Mediator vaya a Siniestros.
Menú principal → Siniestros → Siniestros
Desde la ventana principal de Mediator, también puede ir a la barra vertical de acceso rápido y hacer clic en ‘Añadir nuevo siniestro’. Si utiliza este método, vaya al paso 3.
- Se abrirá la ventana Siniestros. Ahora haga clic en ‘Nuevo’ o pulse en su teclado ‘ALT+N’.
- Sobre la ventana que se abre, seleccione la póliza a la cual quiere añadir el siniestro y haga clic en ‘Aceptar’ o pulse en su teclado ‘Intro’.
- Sobre el nuevo formulario introduzca los datos del siniestro.
- Cada vez que realice cambios en el siniestro haga clic en ‘Guardar’ o pulse en su teclado ‘ALT+G’ para archivar el siniestro.
5.2 ¿Cómo añadir o programar tareas en agenda a un siniestro?
Anote tareas en los siniestros, para realizar tramitaciones más ágiles
Ejemplos:
- Tarea enviar aviso apertura siniestro.
- Tarea avisar al cliente día peritación.
- Tarea estado siniestro.
- Tarea siniestro cerrado y finiquitado.
- …
Para anotar o programar tarea en un siniestro, siga estos pasos:
- Abrir Siniestro. Busque el siniestro al cual quiere añadir tarea.
- Una vez tiene abierto el formulario con todos los datos del siniestro, vaya a ‘Tareas’.
- Sobre la lista de tareas haga clic con botón derecho del ratón y sobre el menú que se despliega, haga clic en ‘Nueva’.
- Ahora rellene el formulario con los datos de la nueva tarea y haga clic en ‘Aceptar’ para guardarla.
5.3 Búsqueda rápida de siniestros abiertos
Obtenga una lista con todos los siniestro que están abiertos
Opción interesante para realizar tramitaciones de siniestros ágiles.
Para realizar esta búsqueda siga estos pasos:
- En Mediator vaya a Siniestros.
Menú principal → Siniestros → Siniestros
- Establezca estas opciones de búsqueda:
Buscar = Estado
Estado = ‘a’, ‘A’, ‘Abierto’, … (puede escribir comienzo de la palabra ‘Abiertos’) - Ahora pulse en su teclado ‘Intro’ y Mediator mostrará en la lista todos los siniestros abiertos.
Nota: Para buscar siniestros Cerrados, Estado = ‘c’, ‘C’, ‘Cerrado’, …
5.4 Informe siniestros cerrados en un mes
Genere un informe cada mes de los siniestros cerrados
Siga estos pasos para realizar el informe:
- Abrir ventana Informe siniestros compañías.
Menú principal → Siniestros → Informe siniestros compañías.
- En la condición ‘Fecha de baja’ introduzca un rango de fechas. Ejemplo De ’01/01/2016′ A ’31/01/2016′.
- Haga clic en ‘Sel.’ o pulse ‘ALT+L’.
- Seguidamente Mediator mostrará lista con todos los siniestros con fecha de cierre enero de 2016.
Anexo 1. Mantenimiento y copia de seguridad
A 1.1 Copia de seguridad
Copia de seguridad, planificación y recuperación de ficheros
Recuerde hacer copias de seguridad regularmente
Hacer una copia de seguridad ahora mismo
- Con el explorador de archivos de windows, vaya al disco dónde tiene instalado Mediator. Habitualmente (c:\).
- Abra la carpeta ‘Terralogia’.
- Clic derecho en la carpeta ‘Mediator’ y en el menú elija ‘Copiar’.
- Ahora vaya a otro disco, disco en la nube o unidad externa Usb y haga clic con botón derecho y elija ‘Pegar’.
- Seguidamente Windows hace una copia de la carpeta ‘Mediator’ en el disco de destino.
Ficheros y carpetas a incluir en la copia de seguridad
Para hacer copias de seguridad de Mediator, le proponemos que haga siempre una copia completa de toda la carpeta donde se encuentra instalado Mediator (habitualmente esta carpeta se llama ‘Mediator’). Esto le da la tranquilidad de estar haciendo copia de:
- Programa (ejecutable y otras herramientas).
- Base de datos (clientes, pólizas, recibos, …).
- Documentos (archivo digital, cartas, …).
- Configuraciones.
Incluya en su planificación de copias de seguridad la carpeta ‘Mediator’. Indentifique esta carpeta comprobando que dentro tiene otra carpeta llamada ‘Datos’ y los ficheros mediator.exe, pcv5b.exe, … Además dentro de la carpeta ‘Datos’ encontrará otras carpetas (documentos, docunet, …) y más ficheros (acceso.db, acceso.px, anticipo.db, anticipo.px, …).
Planificar copia de seguridad
A la hora de planificar la copia de seguridad debe considerar varios factores:
- Guarde la copia de seguridad en un disco o medios distintos a la unidad de origen. Si la unidad de origen sufre alguna incidencia y pierde datos, también podría perder las copias de seguridad.
- Hacer copias de seguridad periódicamente. La mejor opción es programar copia de seguridad automática cada semana o diariamente.
- Utilice dos o más medios distintos para almacenar las copias de seguridad. No almacene sus copias de seguridad en un mismo medio, pues este también puede fallar.
- No guarde los medios en el mismo lugar dónde están los datos originales. En caso de robo, incendio, … perdería ambos (Datos de origen y copias de seguridad).
- Siga las normas que establece la LOPD para el tratamiento de datos. Más información LOPD
- Revise la integridad de la copia de seguridad. Es importante comprobar cada cierto tiempo que la copia se está haciendo y también que incluye los archivos del origen.
Recuperar copia de seguridad
Siempre que lo precise, puede hacer una recuperación completa de todos los ficheros. Copie la carpeta Mediator de su copia de seguridad, al disco dónde tiene la instalación principal de Mediator.
A 1.2 Instrucciones para instalar actualizaciones de Mediator
Antes de actualizar Mediator realice los siguientes procesos
- Compruebe que todos los usuarios tienen cerrado Mediator.
- Haga copia de seguridad de Mediator. Para mayor comodidad haga una copia de la carpeta Mediator.
Instalar actualizaciones desde Mediator 7.42 ó versiones superiores
- En licencias de 2 ó más usuarios cierre MEDIATOR en todos los ordenadores y sitúese en el ordenador que tiene la instalación principal de MEDIATOR, normalmente en el ordenador que hace de Servidor.
- Abrir Mediator.
- En el menú principal haga clic en Utilidades y luego sobre la opción Actualizar Aplicación.
Menú principal → Utilidades → Actualizar aplicación - Sobre la ventana que se abre haga clic en Sí y en la siguiente ventana haga clic en Salir.
- Ahora se cierra Mediator y se abre TERRALOGIA PCV Panel de control Virtual 5.6c.
- Atención: Si el sistema le muestra avisos de seguridad, permita que se ejecute ‘PCV’. En sistemas con Windows XP le aparecerá una ventana de ‘Ejecutar como’. Quite la marca ‘Proteger mi equipo y mis datos contra la actividad de programas sin autorización’. Si no desmarca esta opción la actualización no se instalará correctamente.
- Haga clic en ‘Actualizar’ y siga los pasos del asistente. Repita este punto para instalar todas las actualizaciones que tenga pendientes.
Instalar actualizaciones desde Mediator 6.19 a 7.41
- En licencias de 2 ó más usuarios cierre MEDIATOR en todos los ordenadores y sitúese en el ordenador que tiene la instalación principal de MEDIATOR, normalmente en el ordenador que hace de Servidor.
- Abrir Mediator.
- En el menú principal haga clic en Utilidades y luego sobre la opción Actualizar Aplicación.
- Menú principal → Utilidades → Actualizar aplicación
- Sobre la ventana que se abre haga clic en Sí y en la siguiente ventana haga clic en Salir.
- Ahora se cierra Mediator y se abre TERRALOGIA PCV Panel de control Virtual 5.0b.
- Atención: Si el sistema le muestra avisos de seguridad, permita que se ejecute ‘PCV’. En sistemas con Windows XP le aparecerá una ventana de ‘Ejecutar como’. Quite la marca ‘Proteger mi equipo y mis datos contra la actividad de programas sin autorización’. Si no desmarca esta opción la actualización no se instalará correctamente.
- Haga clic en Actualizar y siga los pasos del asistente. Repita este punto para instalar todas las actualizaciones que tenga pendientes.
Instalar actualizaciones desde versiones anteriores a Mediator 6.19
- Sitúese en el ordenador (servidor, para licencias de 2 ó más puestos) donde tiene instalado Mediator.
- Vaya al siguiente enlace para descargar versión actualizada de PCV.
Descargas - Guarde el fichero que acaba de descargar en la carpeta ‘Mediator’.
- Ahora ejecute la versión de pcv que acaba de descargar, para ello haga clic con botón derecho del ratón y sobre el menú desplegable clic en ‘Ejecutar cómo …’.
Atención: Si el sistema le muestra avisos de seguridad, permita que se ejecute ‘PCV’. En sistemas con Windows XP le aparecerá una ventana de ‘Ejecutar como’. Quite la marca ‘Proteger mi equipo y mis datos contra la actividad de programas sin autorización’. Si no desmarca esta opción la actualización no se instalará correctamente. - Haga clic en Actualizar y siga los pasos del asistente.
- Repita el punto 5 para instalar todas las actualizaciones que tenga pendientes.
Vídeo: Instrucciones instalar actualizaciones
A 1.3 ¿Qué versión de Mediator está utilizando?
Compruebe la versión de mediator que está utilizando
Siga estos pasos:
- En Mediator vaya a Acerca de MEDIATOR.
Menú principal → Ayuda → Acerca de MEDIATOR
- Sobre la ventana que se abre mire la versión que tiene instalada (texto letra grande).
Ejemplo: Mediator v7.26
- Compruebe que coincide con la versión que está entre paréntesis.
Ejemplo: (7.26.2015.1100)
Nota si las versiones no coinciden, contacte con nosotros.
A 1.4 ¿Cómo saber si tengo Mediator actualizado con la última versión?
Compruebe si está utilizando la versión más reciente de Mediator
Siga estos pasos:
- En Mediator vaya a Acerca de MEDIATOR.
Menú principal → Ayuda → Acerca de MEDIATOR
- Sobre la ventana que se abre anote la versión que tiene instalada.
Ejemplo: Mediator v7.26
- Ahora vaya a ver todas las actualizaciones de Mediator y compare la versión que tiene instalada con la última versión de Mediator.